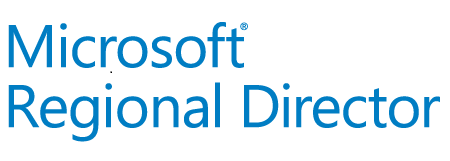During Microsoft Ignite 2018, a new feature went to public preview: Azure Monitor for VMs. As the feature name mentions, it’s about monitoring virtual machines and tightly integrate those into Azure Monitor. This blog post gives you some first insights.
Onboarding
The feature can be enabled on virtual machines from the Azure portal. If you enable the feature, you need to select one of your Log Analytics workspaces as this is the place, where all the data will be collected.
Another option is to use Azure Policy. By using the new auto-remediation feature (also announced at Ignite 2018), Azure Policy can be used to discover Virtual Machines that are not onboarded yet to a Log Analytics workspace. If machines are discovered, the Microsoft Monitoring Agent and the Dependency Agent extensions can be automatically installed.
There are of course additional ways available to onboard machines to Azure Monitor, such as PowerShell or ARM.
If machines are onboarded, they are registered to a Log Analytics workspace. This workspace contains 2 management solutions: InfrastructureInsights (Health & Performance) and ServiceMap (Dependencies).
More information about onboarding can be found here.
The feature name might be a bit misleading: this is not only for Azure VMs, but also for other VMs or even physical servers that can run anywhere. The only requirement is, that the servers can reach the Azure Log Analytics service.
Data Collection
After onboarding, it takes a while until data gets collected. Once enough data is available, you can access that data directly from the Virtual Machine. There are 3 sections available: Health, Performance and Map.
Health
In this section you get an overview of the VM’s health. This contains information about the health of the underlying platform, the overall health of the VM as well as some insights into the components and services of the VM. It allows you to drill down into the details of every status and/or component.
Wait, what? Doesn’t that look like the good, old SCOM Health Explorer? Yes, we are back on track! You not only get the option to drill down the hierarchy of your object (VM), you can also see and edit the configuration of the health criteria – when somethings is in a healthy, warning or critical state. And you can see details of state changes. Heart-warming for the old SCOM guys!
If a unit/object changes its health state from healthy to warning or critical, an alert is thrown automatically. Those alerts are regular Azure Alerts that are visible on the VM itself or of course in Azure Monitor.
Performance
This section gives you insights into the collected performance metrics. It’s a simple as that.
Map
This section helps to identify important connections and dependencies of your VM. It’s based on the Service Map management solution you might already know.
Aggregated View in Azure Monitor
Now we are changing the focus from a single VM into an aggregated VM view. In Azure Monitor, you can easily get a grouped view on VMs based on Subscriptions and Resource Groups.
Conclusion
That’s it for a first and quick overview. The feature is still in preview and there are still some known issues. But anyway, the new functionality is awesome and Microsoft is definitely driving this into the right direction!
Happy monitoring!
Cheers, Marcel